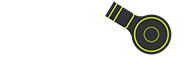1.ตั้งค่าเซิร์ฟเวอร์ของเราให้เป็นค่า Advanced ก่อน Tools > Options 2.เลือกหัวข้อ Application จากนั้นติ๊กถูก Advanced permissons system 3.สร้างห้องที่ต้องเราจะจำกัดยศนั้นๆในการเข้า คลิกขวาที่ว่างเลือก Create Channel 4.ตั้งชื่อห้องที่เราต้องการ จากนั้นติ๊ก Permanent เพื่อให้เป็นห้องถาวร 5.ใส่ เลข Regular Needed Powers– Join: 65 (ช่อง Join คือการใส่ Power ให้คนที่จะเข้าห้องนี้ต้องมี Power ถึง 65)– Subscibe: 65 (ช่อง Subscibe คือการใส่ Power ให้คนที่จะมองเห็นคนที่อยู่ในห้องนี้ต้องมี Power ถึง 65) จากนั้นคลิก OK สร้างห้องเรียบร้อย 6.ต่อไปคือการตั้งยศที่จะให้เข้า/มองเห็นคนห้องนั้นๆเลือก Permissions […]
⚠ วิธีแก้ไขปัญหา Failed to connect to server หรือเข้าแล้วไปโผล่ที่เซิร์ฟอื่น
⚠ วิธีแก้ไขปัญหา Failed to connect to server หรือเข้าแล้วไปโผล่ที่เซิร์ฟอื่น 1. ปิด IPv6 ภายในเครื่อง > https://kb.dexserver.com/manual/how-to-disable-ipv6/2. เปลี่ยน DNS เป็นของ Cloudflare > https://kb.dexserver.com/manual/how-to-change-dns-server-cloudflare-google/3. ใช้คำสั่ง Flush DNS เพื่อลบแคช DNS เดิมภายในเครื่อง > https://kb.dexserver.com/manual/how-to-flush-dns/ *หากทำทั้ง 3 วิธีแล้วยังเข้าใช้งานไม่ได้ กรุณาติดต่อทีมงานในช่องทางที่สะดวก
🔌 วิธีปิด IPv6 และเชื่อมต่อ DNS cloudflare
1.เข้า Control Panel และคลิกเข้า Network and Sharing Center 2.คลิกเข้า Change adapter settings 3.คลิกขวาที่ Ethernet (เลือกที่เราเชื่อมต่ออยู่) เลือก Properties 4.นำติ๊กหน้า Internet Protocol Version6 (TCP/IPv6) ออก 5.คลิกเลือก Internet Protocol Version4 (TCP/IPv4) จากนั้นคลิก Properties 6.ติ๊กเลือก Use the following DNS server addresses: กรอกลงในช่อง Preferred DNS server: 1.1.1.1กรอกลงในช่อง Alternate DNS server: 1.0.0.1 เรียบร้อยกด OK 7.ลองเชื่อมต่อ TeamSpeak […]
💂🏻♂️ วิธีสร้างยศ TeamSpeak 3
1.คลิก Permission เลือกหัวข้อ Server Groups 2.จะแสดงยศพื้นฐานที่ติดมากับโปรแกรมเริ่มต้น ดังนี้– Server Admin ยศสูงสุด คนที่สั่งซื้อเซิร์ฟเวอร์จะได้รับคนแรก สามารถทำได้ทุกอย่างในเซิร์ฟเวอร์– Normal ยศทั่วไป– Guest ยศเริ่มต้นทุกคนเข้าเซิร์ฟมาจะได้ยศนี้ หากยังไม่ได้ถูกตั้งยศอื่นๆ 3.ต่อไปเราจะสร้างยศขึ้นมาเอง– คลิกที่เครื่องหมาย +– จะมีหน้าเด้งขึ้นมา กรอกขื่อยศที่ต้องการ ได้ทั้งไทย อังกฤษ– เลือกได้ว่าจะให้ยศใหม่นี้มีความสามารถเหมือนกับยศอะไร 4.เราสามารถมาติ๊กเพิ่มหรือลดความสามารถของยศใหม่ได้ทั้งหมด หรือจะใส่ icon 16×16 ก็สามารถทำได้ 5.เราก็จะได้ยศใหม่ขึ้นมาแล้ว กด Close เลย 6.จากนั้นเราจะให้ยศเพื่อน– กดคลิกขวาที่ชื่อเพื่อนหรือคนที่ที่ต้องการตั้งยศให้– เลือก Set Server Group– คลิกเลือกยศที่เราต้องการจะตั้งให้ ตัวอย่างจะเลือกยศใหม่ที่สร้างมา 7.เมื่อตั้งยศให้เพื่อนเสร็จก็คลิกดูที่ชื่อเพื่อน ก็จะแสดงว่าเพื่อนมียศอะไรบ้าง 8.เพียงเท่านี้เราก็ตั้งได้แล้วว่าใครจะเป็น Server Admin หรือ สมาชิก แขก […]
🏢 วิธีสร้างห้อง TeamSpeak 3
1.คลิกขวาพื้นที่ว่างหรือที่ห้องที่เราต้องการให้ห้องนี้อยู่ข้างล่าง เลือก Create Channel 2.– หัวข้อ Name: กรอกชื่อห้องที่เราจะสร้าง– หัวข้อ Icon: เลือก icon ของห้องนั้นๆได้ สามารถดาวน์โหลด icon ขนาด 16×16 ได้ที่นี่ หรือสามารถหาเพิ่มเติมจาก google ได้เลย– หัวข้อ Channel Type ติ๊ก Permanent เพื่อให้ห้องอยู่ถาวร 3.ห้องทั่วไป สีน้ำเงิน สามารถเข้าได้ทุกยศทุกคน 4.สร้าง ห้องแดง เพื่อกันคนเข้า (เข้าได้เฉพาะยศ Server Admin) เลือกแถบ Advanced ติ๊ก Limited ทั้ง 2 จุด 5.เราก็จะได้ ห้องแดง ที่เข้าได้เฉพาะยศ Server Admin แล้ว เหมาะจะสร้างห้องส่วนตัวหรือห้องตกแต่งต่างๆ […]
🙂 วิธีเข้าใช้งานโปรแกรม TeamSpeak 3 และตั้งค่าเบื้องต้น
1.เมื่อลูกค้าสั่งซื้อเรียบร้อยแล้ว เข้าโปรแกรม TeamSkeak 3 กด Connections มุมบนซ้าย 2.เลือกหัวข้อ Connect 3.กรอก Domain name (IP ที่เราตั้งตอนสั่งซื้อ) สามารถตั้งรหัสผ่านได้ที่หน้าเว็บจัดการ คลิกที่นี่ เพื่อดูวิธีการจากนั้นตั้งชื่อของคุณเพื่อเข้าเซิร์ฟเวอร์ 4.เมื่อลูกค้าเข้าใช้งานครั้งแรกจะเด้งหน้าให้กรอก Privilege Key นำมาจากหน้าเว็บ คลิกที่นี่ เพื่อเข้าดูวิธีการเมื่อได้ Privilege Key มาแล้วเราก็วางในช่องแล้วกด OK เราก็จะได้ยศ Server Admin 5.เปลี่ยนชื่อเซิร์ฟเวอร์ของเราโดยคลิกขวาที่ห้อง TeamSpeak 3 Server l By TS3.IN.THเลือกหัวข้อ Edit Virtual Server 6.– หัวข้อ Server Name: กรอกชื่อเซิร์ฟเวอร์ที่เราต้องการ ได้ทั้งไทย อังกฤษ– หัวข้อ Welcome Massage: […]
🖼️ วิธีการสร้างใส่ภาพ Banner TS3 – TeamSpeak 3
1.นำภาพที่เราต้องการใส่ในเซิร์ฟเวอร์ TS3 ของเราไปฝากไฟล์ ตามเว็บไซต์ที่รับฝากภาพต่างๆ เมื่อได้ url ของภาพแล้วให้ทำการ copy ไว้ 2.เข้าเซิร์ฟเวอร์ TS3 ของเรา แล้วคลิกขวาที่ห้องบนสุด 3.คลิก Edit Virtual Server 4.คลิก More 5.ดูที่หัวข้อ Banner Gfx URL นำ url ของภาพที่เราได้นำมาใส่ 6.เราก็จะได้ภาพ Banner ที่แสดงหน้าเซิร์ฟเวอร์ของเรา